Tutorial: instalar Xampp en Windows 10 paso a paso.
Para desarrollar las aplicaciones web necesitamos de un servidor web. Hoy aprenderás a instalar Xampp en Windows 10 de manera local. Antes que nada quiero darte una breve reseña sobre el producto.
¿Qué es Xampp?
Es un paquete de software libre(es la definición general que todos conocemos), nos facilita la instalación de un servidor Apache, base de datos Mysql y MariaDB, las dependencias de PHP, además de otras cosas como phpMyadmin que se usa para gestionar bases de datos.
El objetivo de Xampp es ofrecer un servidor web donde correr el desarollo de nuestras aplicaciones en PHP conectadas a bases de datos, de forma local, luego lo puedes subir a producción. Lo mejor de todo, es gratis!.
Bueno si deseas más información acerca del tema, puedes buscar en Google. No quiero explayarme demasiado y mejor paso a indicar cómo instalar y configurar de manera local Xampp. Empezamos?.
1) Ir a la página oficial y descargar el instalador de Xampp. En mi caso, estoy usando windows 10, tú descarga según el sistema operativo que tengas.
https://www.apachefriends.org/index.html
2) Haz doble clic en el instalador y si aparece alguna advertencia, hacer clic en OK para continuar (muchas veces sale esto por un tema de permisos del SO). Clic en el botón siguiente.
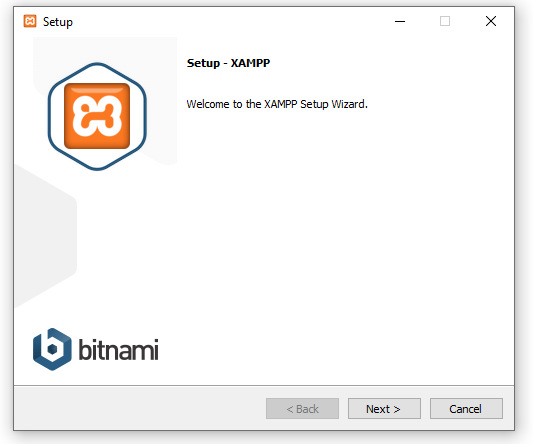
3) Dejar las opciones que vienen seleccionadas por defecto y hacer clic en siguiente.
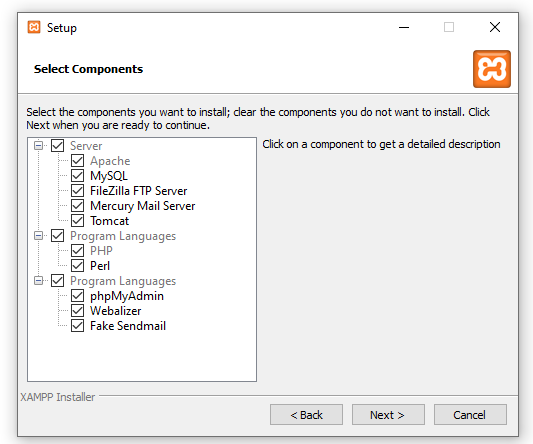
4) Seleccionar la carpeta donde se instalará Xampp. Deja la que viene por defecto o si prefieres puedes seleccionar otra ruta. Clic en el botón siguiente.
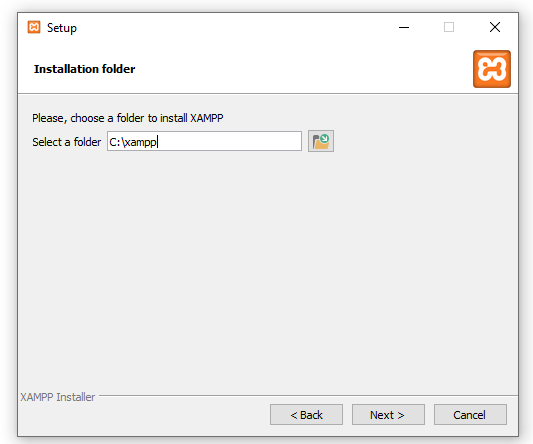
5) Seleccionar el idioma y pulsar el botón siguiente.
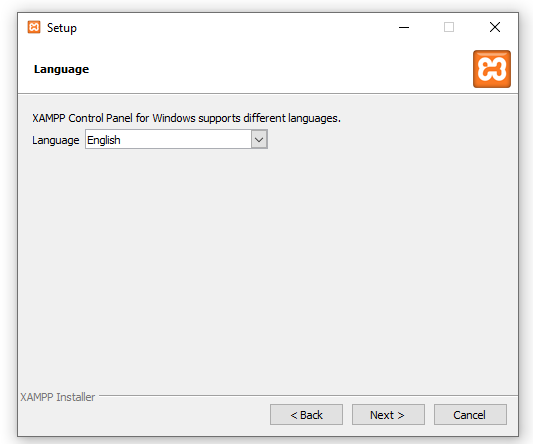
6) Desactiva la casilla que dice Learn more about Bitnami for Xampp( esto es para ir a la página de Bitnami y ver más información sobre el producto, si lo desactivas no pasa nada). Clic en el botón siguiente.
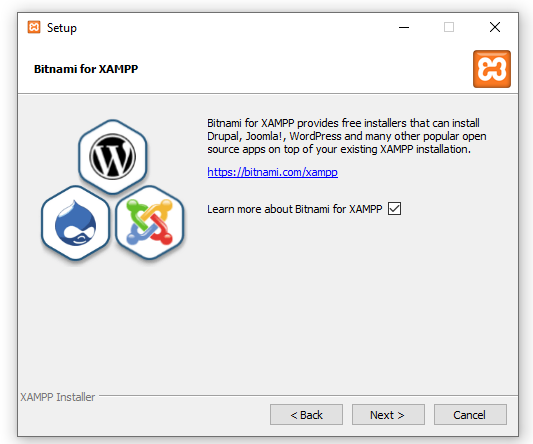
7) La pantalla indica que todo está listo para realizar la instalación. Clic en el botón siguiente.
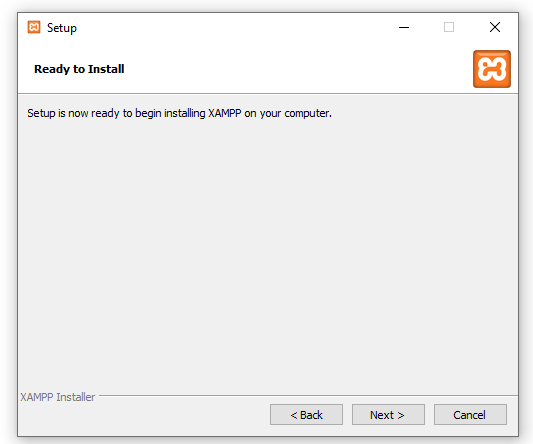
8) Indica que la instalación está en curso, esperar hasta que termine. Luego hacer clic en el botón siguiente.
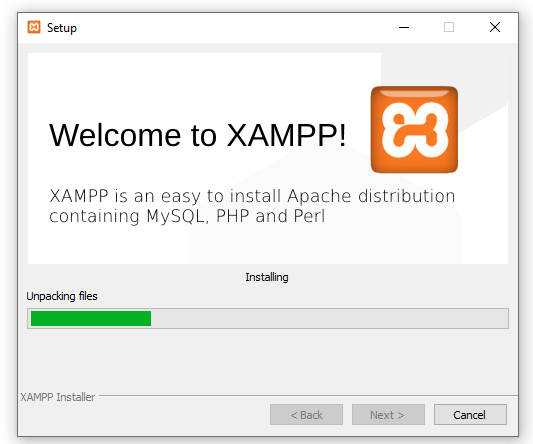
Si aparece la siguiente pantalla, hacer clic en el botón Allow access. De esta manera evitamos que el firewall bloquee la aplicación.
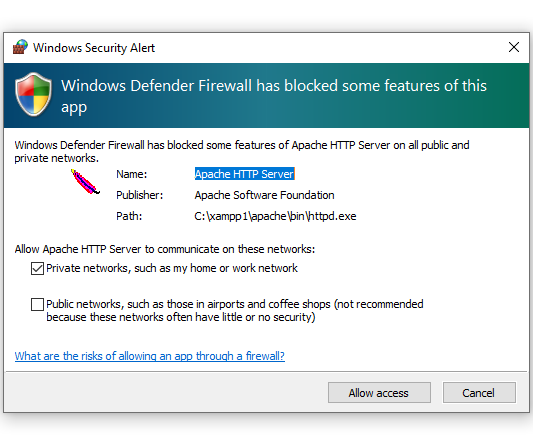
9) Ya tienes instalado Xampp. Ahora ya podemos habilitar el servidor web. Clic en el botón finalizar.
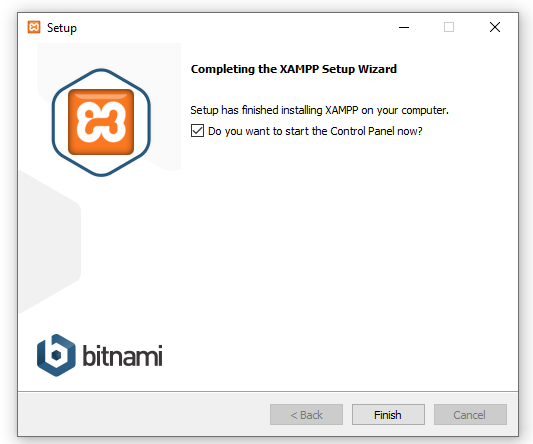
10) Para iniciar el servicio de Apache y Mysql, hacer clic en el botón Start correspondiente.
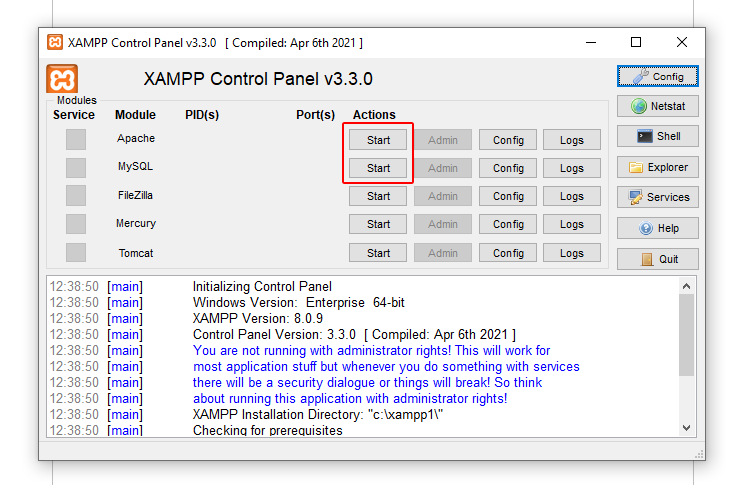
11) En la barra de direcciones digita : http://localhost y aparecerá una pantalla de bienvenida.
12) Para abrir phpMyadmin y gestionar las bases de datos, hacer clic en el botón Admin
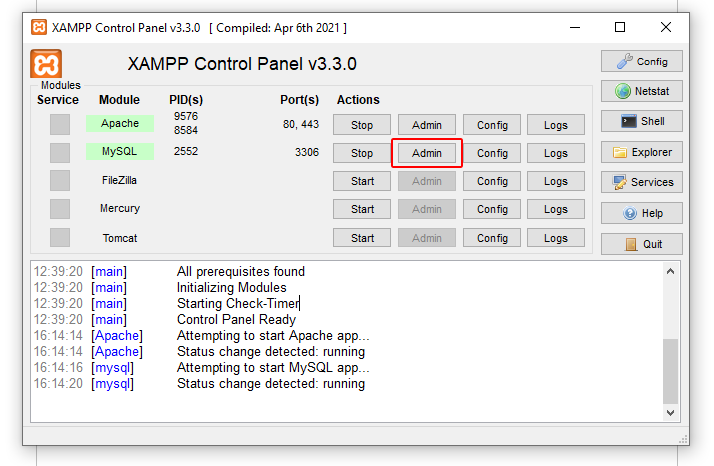
Listo, como pudiste ver instalar Xampp en Windows 10, resultó muy sencillo a diferencia de antes que era unir muchos paquetes de archivos y configurar un servidor web.
Pingback: Configurar wordpress en tu localhost - Gladys Abanto